Creating Campaigns
Creating a campaign enables the project (survey/questionnaire) to be shared to a wider audience through media such as email, SMS, links and QR codes. Where a survey by itself is usually limited to a group of specific users or locked into a tablet/mobile device, a campaign offers unlimited reach.
The first step to creating a campaign is to create the project (survey/questionnaire) itself. Click here for more information on setting up a new project. Once the project is complete, you are ready to create your campaign.
To create a new campaign, click the "campaign" button on the left-hand side of the Gather system homepage.
Then click "new":
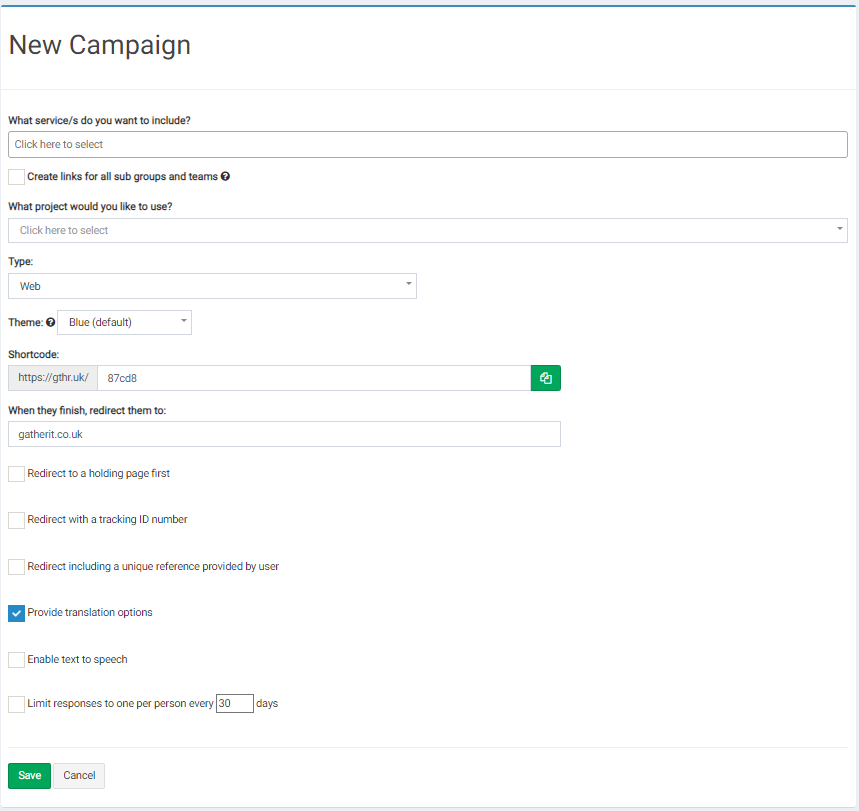
- “What services do you want to include?” i.e. what departments, groups and subgroups is the survey relevant to. Multiple groups can be selected if required.
- “Create links for all subgroups and teams" Tick this box if each sub department (that sits under the department chosen in step one) needs different links to the survey, or leave it unticked if only need one link is needed.
- Choose the project for the campaign from the drop down list, or type in the text box to find it.
- Select the type of campaign from the drop-down list:
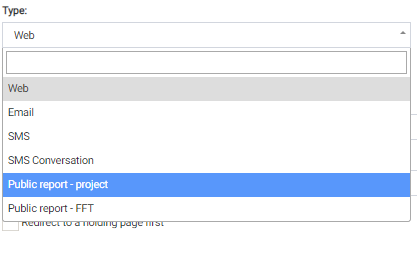
- Web: This creates a link to the survey which can be shared and used on online communication platforms, most commonly on a website. This option also generates a sharable QR Code if required.
- Email: Makes the survey sharable via email. Email is especially useful when conducting surveys as engagement can be tracked more closely. Email also offers more engagement opportunities such as following up with those respondents who haven’t opened/completed the survey. In addition to this it allows for opt out options for respondents who don't want to participate.
- SMS (Text message): Similar to email but with the advantage that it may get more attention by being sent via SMS. A disadvantage is that it costs money to send via SMS (where email is free).
- Public Reports (project/FFT): These are public reports on the survey results with the FFT report being a link to the FFT report specifically.
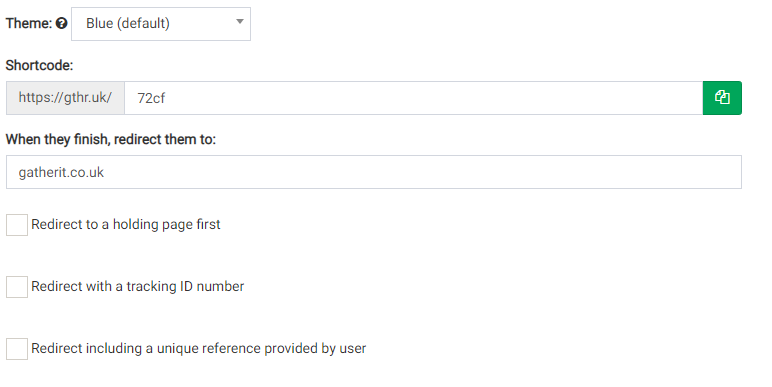
- Decide on the theme for the survey. This is simply the colour that will appear at the top of the survey.
- Insert the link to the website that you would like to direct the user to when they are finished the survey and decide if you would like to direct them to a holding page first (e.g. thank you for completing this survey) before leading them to your website.
You also have the option to redirect with a tracking ID number and/or using a unique reference number. This allows for more advanced tracking of responses and often will require the user’s permission. You might use this when you are doing a focused survey, for example, on how a particular group of patients are recovering after a particular surgery. This feature is less commonly used in your everyday campaign but has many advantages for a more targeted campaign.
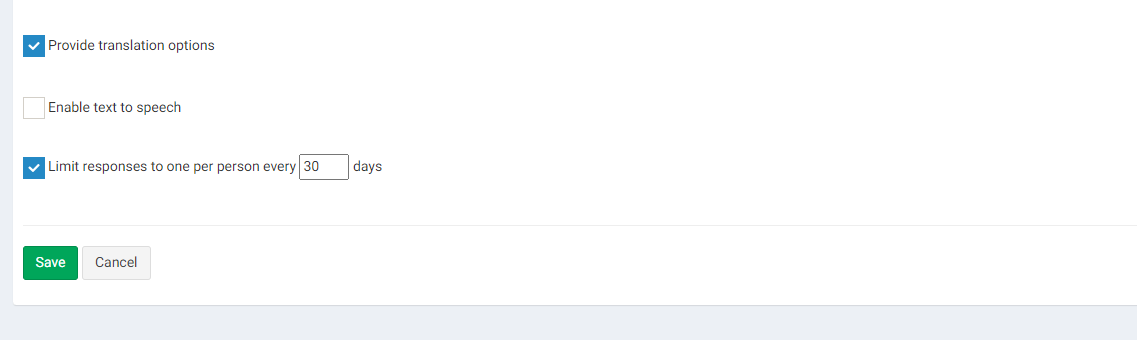
If the "Provide translation options" button is ticked, then the user can have the option to translate the survey into their chosen language through a drop-down menu on the survey. The languages offered are the top twenty languages spoken worldwide.
You can also choose to put a limit on how often a user can fill out the survey and define that limit here. This is a useful tool as it makes sure that each respondent only has the opportunity to complete the survey once.
When you are happy, simply hit the save button and you will be brought to the Campaign Homepage. This is the main control hub for all things to do with your campaign.
More information on editing your campaign and launching your campaign can be found here.